Everything About the Screenshot Feature: When to Use It and How Not to Cross the Line
Screenshot feature is a handy computer monitoring tool to have if you want extra security and control, but its use is also very delicate. Learn how to use this amazing feature and when to avoid it.
Speak with a Productivity Expert
Give us 30 minutes and we’ll show you how we can help you achieve better results.
Over the years, computer monitoring technology has evolved from a simple time clock software to a powerful tool that can detect and record almost everything that each individual employee does on their computer. The change was fast and drastic but necessary - with the rise in remote work, number of employees and digital storage of important documents and data, an all-encompassing automatic computer activity surveillance solution was needed.
Today, there are many types of computer usage software, each with its own set of different features and functionalities. Here, we’re going to focus on one of the more advanced features that some of the best computer monitoring software have - screenshots.
As you’ll soon discover, this is a very powerful feature, the one that has the potential to provide some of the answers that other functionalities can’t but also the one that lies in the gray zone between securing company’s data and assets on one end, and annihilating employees’ privacy and trust on the other end of the spectrum.
So, our aim is to introduce you to this amazing functionality of computer monitoring and show you how to use it to benefit your company without hurting your employees in the process.
How It Works
Let’s start by providing a quick overview of how the screenshot feature works and what it can do.
We all know what screenshots are - taking a picture of a computer screen, in this case of your employees’ computers, in order to see what’s going on on their desktops. You take these screenshots completely remotely from your dashboard and the employees won’t notice a thing.
Computer monitoring that has this functionality typically gives you two options. You can either take a screenshot manually at any given time and on any active computer in the network, or you can set automatic screenshots.
In the latter scenario, you can, for example, set your time tracking software with screenshots to activate five times every hour on computers X, Y and Z. This means that every hour, you’ll get five still images taken at random intervals showing what these three desktop screens looked like and what exactly those employees were doing.
All of these images are stored on the cloud and you get to freely view, save or delete them.
Obviously, this is a powerful weapon to wield, so it’s of utmost importance to use it well and only for a good enough reason. So let’s see what those reasons might be.
Using Screenshots for Data Protection
The primary function of computer monitoring with screenshots is to provide an additional layer of protection for sensitive company data or client information.
Say you have an important document that should remain secure and you have a couple of employees working on it. Of course, trust is great, but you can never be too sure and plus sometimes clients want additional insurance that their information is protected. Fair enough.
Computer monitoring software lets you detect what those employees are working on and you can take a screenshot when they’re working on that task to make sure they’re not copying the document or sharing it with anyone. Even better, if you happen to have automatic time tracking software with screenshots and activity levels, you’ll be able to know which exact file each employee is accessing and activate screenshots when you see them working on a confidential document.
Keeping Track of Workflow
Another situation where screenshots can be used is tracking someone’s progress on a particular task. Keep in mind, though, that just your regular online project time tracking software that detects how much time an employee spends on a certain task is going to be sufficient in most cases and screenshots should be used only as a last resort.
So let’s say that you see that one of your employees spends a lot more time on a particular kind of task than their colleagues. You want to know whether that’s because they’re super detailed, they do more than expected or they just don’t know how to use that platform or finish that process efficiently enough.
While you could certainly approach them and ask, using a couple of remote screenshots can give you the same information without interrupting the employee. Besides, a worker might be hesitant to admit that they’re struggling with getting things done. But PC desktop monitoring software isn’t.
When You Shouldn’t Use Screenshots
By now, it’s clear that this feature is indeed very powerful. So you should be extremely careful when and how you use it.
For instance, when it comes to data security, you might be tempted to set automatic ongoing screenshots for individuals that you suspect are for some reason a threat. But if you go down this road, you have to be completely and objectively justified in your suspicions, otherwise you’re just targeting random individuals, which might even end up resulting in a lawsuit. So if you’re protecting your data from potential insider threats, do so indiscriminately.
Another important piece of advice is to never take or save screenshots of employees’ computers taken when they were using it for private matters, such as taking a quick look at their personal email inbox or logging into Facebook while on a break or, even worse yet, checking their bank account balance. Collecting this data is forbidden by law in many countries and it alienates employees and negatively impacts your company culture anyways.
And finally, always use screenshot feature of computer activity software when you absolutely have a good reason to.
Conclusion
Computer monitoring is more advanced than ever before and screenshot feature can help you with information security and tracking workflow. But precisely because it’s so powerful, you should use it responsibly. At the end of the day, tweaking these couple of things means nothing if you end up hurting your most valuable assets - employees.
.svg)

























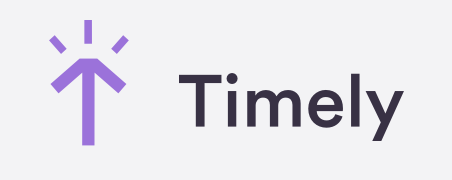



%20(1)%20(1).png)


.png)
%20(1)%20(2).png)


